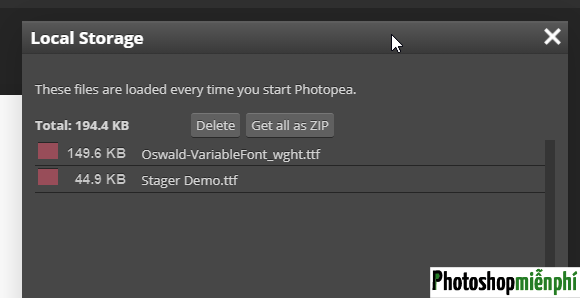Photoshop online là cung cụ chỉnh sửa ảnh được rất nhiều bạn đọc yêu thích khi ghé thăm Photoshopmienphi.com. Với những bạn đã có chút hiểu biết về máy tính thì việc sử dụng không quá khó khăn vì giao diện khá giống với phiên bản Photoshop cài trên máy tính, tuy nhiên vẫn còn nhiều bạn lạ lẫm không biết cách sử dụng thế nào.
Trong bài viết này, mình sẽ hướng dẫn các thao tác cơ bản nhất cùng một vài hướng dẫn chỉnh sửa ảnh đơn giản để các bạn bắt đầu làm quen với cung cụ này.
Địa chỉ
Bạn truy cập tại đây: photoshopmienphi.com/photoshop
Mở ảnh
Truy cập vào Photoshop online, sau đó chọn Open From Computer.
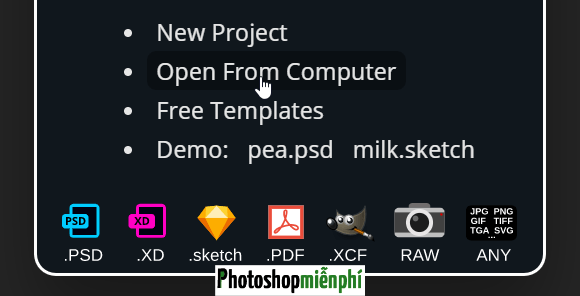
Chọn ảnh cần chỉnh sửa sau đó bấm Open, hoặc click đúp vào ảnh cũng được.

Một cách quen thuộc không kém là bạn đến menu chọn File > Open rồi làm tương tự.
Mở file .PSD, .AI, .XD… thì sao?
Bạn vẫn mở theo cách tương tự đã hướng dẫn ở trên.
Thêm ảnh
Muốn thêm một ảnh bạn chỉ cần bấm File > Open & Place > Chọn ảnh muốn thêm rồi bấm Open.
Sau khi đã thêm 1 hay nhiều tấm ảnh khác vào, rất có thể bạn sẽ muốn phóng to hoặc thu nhỏ ảnh đó, lúc này nếu dùng chuột để kéo thì nhiều khả năng ảnh sẽ bị méo đi.
Để giải quyết bạn chỉ cầm bấm phím Shift trong khi dùng chuột kéo ảnh.

Tạo 1 file mới
Như rất nhiều phần mềm khác trên máy tính, bạn chỉ cần bấm File > New.

Đặt tên cho file rồi chọn kích thước, chọn màu nền, còn không thì cứ để mặc định rồi bấm Create.
Trường hợp bạn đang muốn tạo ảnh để tải lên mạng xã hội, thiết kế ảnh cho điện thoại, thiết kế quảng cáo… hãy chọn các kích thước có sẵn ngay phía dưới, đây đều là các kích thước chuẩn.

Các template có sẵn bên phải cũng là một lựa chọn tốt cho bạn nếu cần.
Đọc hướng dẫn chi tiết tại đây.
Lưu file ảnh
Bạn bấm File > Export as > Chọn đuôi ảnh muốn lưu. Xem hướng dẫn chi tiết tại đây.
Cắt ảnh
Thao tác này giúp bạn giữ lại những chi tiết quan trọng trong bức ảnh bằng cách cắt bớt những vùng ảnh thừa xung quanh, thao tác này cũng giúp bức ảnh có dung lượng nhẹ hơn.
Đầu tiên bạn cần tải ảnh lên sau đó chọn Crop Tool, hoặc nhanh hơn hãy bấm phím C trên bàn phím.
Sau đó dùng chuột để chọn vùng ảnh muốn cắt như ảnh dưới đây, sau khi chọn xong bạn có thể điều chỉnh lại vùng vừa chọn bằng cách đưa chuột vào hình vuông nhỏ, nhấn giữ rồi kéo.

Bấm Enter để xác nhận hoặc bấm vào dấu tích phía trên cùng.

Điều chỉnh kích thước ảnh
Dùng nó khi bạn muốn thay đổi kích thước của 1 bức ảnh, điều này có thể khiến kích thước ảnh nhỏ hơn hoặc lớn hơn tùy theo thông số nhập vào. Và đây cũng là cách hữu ích nhằm giảm dung lượng ảnh.
Sau khi up ảnh lên Photoshop online, bạn chọn Image > Image resize.
Gõ kích thước ảnh mình muốn vào ô Width hoặc Height, phần mềm sẽ tự động điều chỉnh lại thông số còn lại để bức ảnh được cân đối. Bấm Ok.

Viết chữ lên ảnh
Tính năng này được rất nhiều bạn hỏi nên mình sẽ hướng dẫn kỹ một tí.
Để chèn được chữ vào ảnh, đầu tiên bạn chọn Type tool, hoặc bấm phím T.
Tiếp theo click chuột vào ảnh rồi gõ chữ vào. Phần đổi font chữ, màu chữ… nằm ở phía trên của bức ảnh.

Chọn font chữ tiếng Việt
Photoshop online có rất nhiều font chữ nhưng đa số hỗ trợ tiếng Anh là chủ yếu, để tìm font chữ Việt, ngay khi bấm vào Type tool, bạn bấm chuột vào phần chọn font chữ, sau đó đến hàng dọc thứ 2, kéo xuống dưới một tí rồi tích vào ô Vietnamese.

Thêm font chữ
Muốn thêm font chữ, bạn bấm vào phần chọn font chữ sau đó bấm nút Load Font, cuối cùng chọn font chữ mình thích trong máy tính.
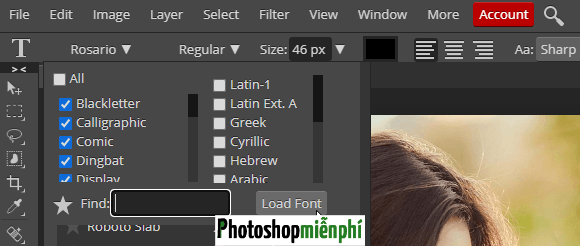
Tẩy xóa trong ảnh
Những bạn dùng Photoshop online để edit truyện tranh hỏi mình rất nhiều về tính năng này.
Nếu dùng Eraser tool để xóa chữ bạn sẽ thấy các ô vuông họa tiết caro thay vì màu trắng như thường thấy vì cung cụ này chỉ dùng để xóa nền ảnh, những ô vuông đó được hiểu là vùng ảnh trong suốt.
Thay vào đó, bạn hãy chọn màu sắc là trắng sau đó dùng Brush tool để xóa chữ trong ô thoại
Phóng to thu nhỏ
Nếu bạn chỉnh sửa ảnh chân dung thì thao tác phóng to thu nhỏ chắc sẽ dùng nhiều.
Bạn bấm vào Zoom tool hoặc bấm phím Z, sau đó click chuột vào vùng ảnh muốn phóng to, muốn thu nhỏ thì bấm vào icon dấu trừ rồi làm tương tự.
Một cách nhanh hơn nhiều là bấm phím tắt Ctrl + + (Bấm đồng thời phím Ctrl và phím +) để phóng to, bấm Ctrl + – để thu nhỏ.

Di chuyển ảnh
Muốn di chuyển ảnh khi đã phóng to thì bấm phím H (hoặc icon Hand tool), sau đó dùng chuột kéo để di chuyển.
Trở về bước trước đó
Nếu làm sai bước nào đó ví dụ vẽ bị lệch chẳng hạn, bạn chỉ cần bấm Ctrl + Z để trở về bước trước đó, ta có thể bấm nhiều lần để trở về các bước trước đó nữa.
Hoặc đơn giản không kém là dùng tính năng History ở bên phải, tab này ghi lại tất cả các bước chỉnh sửa của bạn, muốn trở về bước nào thì bấm vào đó.

Chọn màu sắc
Để chọn màu sắc, bạn bấm vào hình chữ nhật ở góc dưới bên trái, sau đó chọn màu sắc mình muốn rồi bấm Ok.
Ở đây bạn có thể chọn màu theo mã Hex, muốn màu nào thì điền vào thôi.
Photoshopmienphi có một trang tổng hợp các màu sắc tại đây: photoshopmienphi.com/bang-ma-mau, thích màu nào thì copy mã màu vào.
Trường hợp bạn thích 1 màu sắc nào đó trong ảnh mà không biết nó là màu gì, hãy dùng cung cụ này: photoshopmienphi.com/laymamau, bạn chỉ cần tải ảnh lên, click chuột vào màu sắc mình muốn lấy nó sẽ hiện ra mã màu Hex, copy nó vào Color Picker.
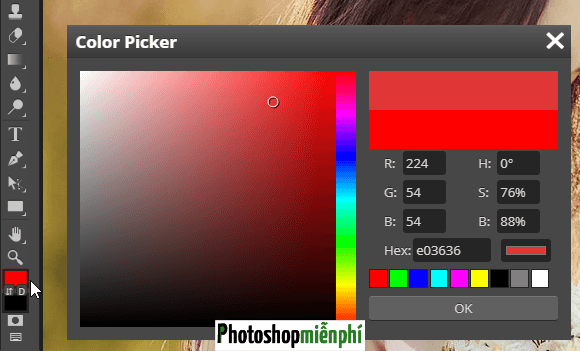
Đổi theme
Lâu lâu đổi màu cho mới lạ một tí, bạn hãy bấm vào More > Theme > Chọn màu sắc.
Đổi ngôn ngữ
Nếu bạn không thích dùng tiếng Anh, cót thể chuyển sang tiếng Việt dùng cho quen thuộc bằng cách chọn More > Languages > Tiếng Việt.
Kết luận
Trên đây là tất cả những hướng dẫn cơ bản về Photoshop online, mình đã thu thập các câu hỏi của bạn đọc để viết bài này, hi vọng sẽ giúp ích cho nhiều bạn.
Những thủ thuật phức tạp hơn mình sẽ viết một bài riêng.